Übersicht
| Der erste Schirm, den Sie nach dem Start zu sehen bekommen ist die Aufgabenübersicht. Die zuletzt gewählte Sortierung wird beim Start automatisch wieder geladen. |
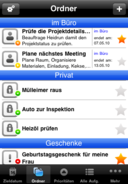 |
| In der Kopfzeile erscheint der Name der Sortierung und links daneben das Symbol um in die Einstellungen zu gelangen. Rechts deutet das '+' an, dass hier eine neue Aufgabe angelegt werden kann. |
Priorität
| Die Priorität einer Aufgabe erkennt man an deren Farbe und der Pfeilrichtung (höängt natürtlich vom Skin ab):
|
Icon / Bild / abhaken
| Die angezeigten Bilder können frei gewählt werden. In der Abbildung finden sich Standardbilder, die gezeigt werden, wenn kein Bild selektiert wurde (Kap Arkona auf Rügen) oder ein beliebiges anderes Icon oder Bild deas gewählt wurde. |
| Um eine Aufgabe auf "erledigt" zu setzen, muss man einfach nur das Bild (bzw. den rechten Bereich einer Aufgabenzeile) kurz berühren. In den ersten drei Sortierungen, verschwindet daraufhin die Aufgabe. Bei "Alle Aufg." bleibt die Aufgabe auch selektiert in der Abnzeige, das Bild wird hier schwächer und mit einem Haken (oder einem anderen wählbaren Bild) überlagert, der den Zustand "abgehakt" symbolisiert. |
Rechte Spalte
| In der rechten Spalte finden sich wichtige Zeitangaben (je nach Skin). Alle Zeiten, bei denen das Datum erreicht wurde, erscheinen rot. Es wird hier das Enddatum der Aufgabe, gefolgt von der Uhrzeit gezeigt. Die Zeit wird dann nicht angezeigt, wenn sie auf "00:00" steht. Unter der möglichen Zeit wird in kleiner Schrift der Ordnername angezeigt. Wenn bei einer Aufgabe das Sternchen eingeschaltet ist, erscheint es hier ebenfalls. |
Sortierungen
| Am Bildschirmende befinden sich die möglichen Sortierungen und "mehr". Beim Erststart der Anwendung ist automatisch die linke Sortierung nach Datum aktiv. Die zuletzt gewählte Sortierung wird aber automatisch gespeichert und beim nächsten Öffnen der Anwendung dann sofort gezeigt. Die Icons können alle konfiguriert werden. Dazu aber später mehr. Mehr zu den einzelnen Sortierungen gibt's im nächsten Kapitel. |
| Weiter mit: Sortierungen |

