Einstellungen
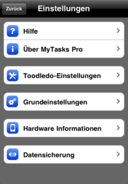 |
Die Einstellungen beinhalten diese Hilfe, aber auch Grundeinstellungen der Anwendung. Diese haben noch eine größere Bedeutung in der Pro-Version inkl. Synchronisation. |
Alle Einstellmöglichkeiten (bitte wählen)
Diese Hilfe...
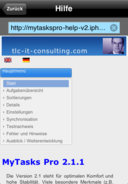 |
Das ist das, was Sie gerade lesen ;-) Die Hilfe wird aus dem Netz geladen, damit sie leichter aktualisiert werden kann, falls sich bestimmte Fragestellungen häufen sollten. |
| top |
Über MyTasks
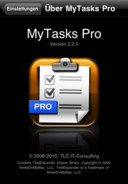 |
Die aktuelle Version wird in diesem Screen ausgegeben. |
| top |
Toodledo Einstellungen
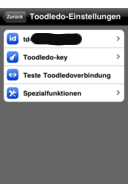 |
Dieses Untermenü hält die Sondereinstellungen zur Toodledo-Verbindung und einige Spezialitäten bereit... |
| top |
Setze die Toodledo Unique-ID
 |
Schon die Einleitung dieser Einstellung verrät was Sie wissen müssen. |
| top |
Setze das Toodledo Password
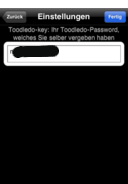 |
Der Schlüssel ist das Toodledo Password dass zur Verbindung benötigt wird. Bitte tragen Sie hier Ihr selbst vergebenes Kennwort für Toodledo ein. |
Teste die Toodledo Verbindung
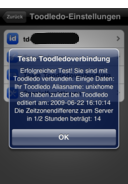 |
Nachdem die ID und der Schlüssel gesetzt wurden, sollten Sie die Verbindung testen. Ein Popup erscheint und teiult Ihnen ein paar Details mit oder hilft bei der Fehlersuche. |
| top |
Einige Sonderfunktionen
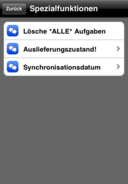 |
Die ersten beiden Einträge benötigen eine Bestätigung, sichern aber Ihre Daten vorher automatisch. |
| "Synchronisationsdatum" lässt Sie das Datum der letzten Synchronisation frei setzen falls Sie ein paar Probleme mit den Zeitzonen hatten. Diese Sonderfunktion werden Sie nur selten benötigen. Wenn Sie das Datum stark in die Vergangenheit setzen kann es sein, dass sehr viele Daten synchronisiert werden müssen... |
| top |
Ihre Grundeinstellungen
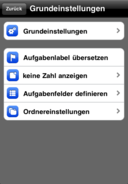 |
Die Grundeinstellungen lassen Sie diese Anwendung an Ihre individuellen Bedürfnisse anpassen! Von hier wird in weitere Untermenüs verzweigt. |
| top |
Ihre verfeinerten Einstellungen
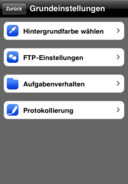 |
Dieses Menü erscheint als Untermenü des ersten Punktes der vorherigen Auswahl. Hier können etliche Detaileinstellungen vorgenommen werden.
|
| top |
Hintergrundfarbe einstellen
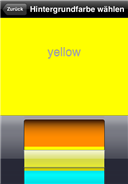 |
Die Hintergrundfarbe wird hauptsächlich im Menü sichtbar oder wenn nur wenige Aufgaben angezeigt werden. Hier kann einfach eine Farbe nach Wahl gewählt werden. Die zuletzt gewählte wird automatisch vorselektiert. |
| top |
FTP-Einstellungen
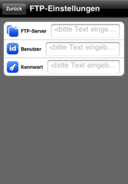 |
Die FTP-Einstellungen können hier zentral eingestellt werden. Damit müssen sie nicht mehr beim FTP up- oder download erfasst werden. Der Server ist die url des FTP-servers. Benutzer meint den Anmeldebenutzernamen, Kennwort ist Ihr Zugangskennwort, kann auch leer sein. |
| top |
Aufgabeneigenschaften einstellen
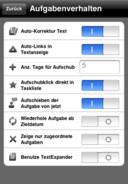 |
| Endlich können Sie das Verhalten einer Aufgabe detailliert einstellen. Im Detail:
|
| top |
Logging einstellen
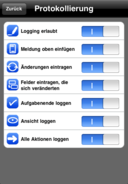 |
| Nun ist auch ein automatisches Logging verfügbar, das eingestellt werden möchte:
|
| top |
Aufgabenlabel übersetzen
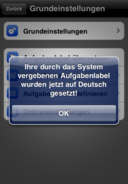 |
Gemeint sind hier die Namen der einzelnen Felder einer Aufgabe. Hintergrund der Labelnamenumsetzung: Die Feldnamen werden in einer Konfigurationsdatei gehalten, die einmalig beim Erststart der Anwendung erzeugt wird. Daher bleiben diese Namen erhalten während sich andere Bezeichner dynamisch dann änden, wenn die Spache gewechselt wurde. Eine Änderung der Bezeichnernamen verändert den Feldinhalt nicht, ist also total ungefährlich. Wenn man diese Funktion ausführt, erscheint das nebenstehende Hinweisfenster. Diese Funktion kann beliebig oft aufgerufen werden! |
| top |
Einstellungen am Programmsymbol
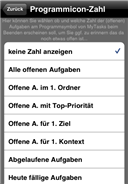 |
Dieses ist vielleicht etwas erklärungsbedürftig: Am Programmsymbol erscheint mitunter eine Zahl (gut erkennbar bei 'Mail'). |
| Die am Programmsymbol hängende Zahl wird dann anhand dieser Einstellungen beim Verlassen von MyTasks neu errechnet und angezeigt. So werden Sie stets auf offene Aufgaben hingewiesen. |
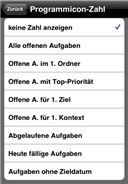 |
| top |
Einstellungen der Aufgabenfelder
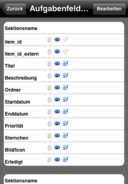 |
| Alle Aufgabenspezifischen Felder sind in der aktuellen Sortierung hier zu sehen. Drei Icons informieren über den Zusatnd:
Auf der linken Seiten stehen die Label-Namen, so wie sie aktuell definiert sind. Diuese können Sie jederzeit (...im Edit-Modus) ändern. Bitte versuchen Sie möglichst kurze Label zu benbutzen. |
| top |
Aufgabenfelder im Änderungszusatnd
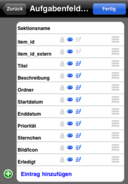 |
Wenn Sie die Feldliste in den Editiermodus versetzen (oberenb Knopf betätigen), können Sie jedes Feld einstellen und auch Neue Felder erstellen. Sie können ebenso auch Felder verschieben und umsortieren, sowie neue Sektionen hinzufügen. |
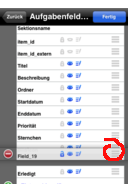 |
Verschieben Sie ein einzelnes Feld einfach indem Sie es im markierten Bereich anfassen und verschieben. Sie können auch über Sektionen hinweg verschieben. |
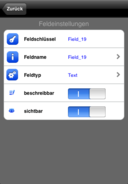 |
Fügen Sie ein neues Feld durch drücken des "+" Knopfes auf der linken Seite (Zeile "Eintrag hinzufügen"). Derv nebentehende Dialog erscheint und lässt Sie alle Einstellungen vornehmen: |
| Ganz wichtig: Der Feldtyp kann nur jetzt gesetzt sein, da er später nicht mehr abänderbar ist. Dieses liegt daran, dass das Speicherformat am Feldtyp höngt. Folgende Formate können benutzt werden:
|
Lösche ein Aufgabenfeld
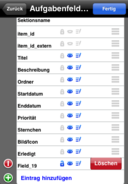 |
Wenn Sie auf eines der '-'-Zeichen drücken können Sie FElder, die Sie selber angelegt haben auch schnell wieder löschen. Die fest definierten Felder können Sie nicht löschen! |
Das Löschen benötigt eine Bestätigung!
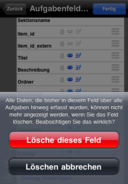 |
Da das Entfernen eine Feldes auch die gesamten Referenzen zu diesem Feld löscht und damit der Inhalt verloren geht erscheint ein Bestätigungsdialog wie abgebildet. |
Erstelle eine neue Sektion
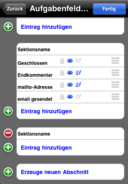 |
Eine neue Sektion kann ganz einfach durch einen Klick auf den Eintrag am unteren Ende der Liste ("Erzeuge neuen Abschnitt") angelegt werden. Eine neue Sektion ist leer und hat keine Kopfzeile. |
Löschung einer leeren Sektion
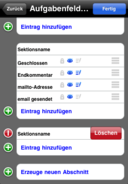 |
Wenn Sie ein '-' neben dem Sektionstitel sehen, kann die Sektion gelöscht werden. Nur komplett leere Sektionen ohne Felder können gelöscht werden. Die Löschung erfolgt ohne weitere Fragen und Bestätigungen wenn Sie den erscheinenen "Löschen" Knopf betätigen. |
Einstellungen für Ordner
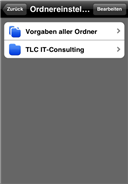 |
Für jeden Ordner oder übergreifend können hier Einstellungen vorgenommen werden. Grundsätzlich wird bei jeder Einstellung wie folgt entschieden: Wenn an einer Aufgabe eine Einstellung gesetzt wurde, nehme diese, ansonsten die vom Ordner in dem sich die Aufgabe befindet, danach dann aus den Einstellungen für alle Ordner, oder wenn auch da nichts definiert ist wird ein Grundwert genommen. |
| Die vorgenommenen Einstellungen werden in einer bestimmten Reihenfolge abgearbeitet:
|
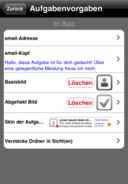 |
In den Ordnereinstellungen kann die email-Adresse gesetzt werden oder ein Einleitungstext für die email, der jeweils eingesetzt wird um Ihnen Tipparbeit zu ersparen. Weiter können hier die Grundbilder für die Aufgabe und für den "Haken" gesetzt werden. Dieses eben übergreifend in den Vorlagen für alle Ordner oder ordnerspezifisch. Ganz schön clever ;-) |
| top |
Skin-Management
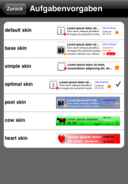 |
Die unterschieldichen Skins machen MyTasks pro so unvergleiochbar und bringen viel Spaß! |
| Aktuell sind 7 verschiedene Skins verfügbar. Der Standard-Skin ist derjenige der für MyTasks light benutzt wird. Die folgenden 3 Skins sind für die geschäftliche/sachliche Ebene geschaffen worden und sehen phantastisch aus. |
| top |
Unterdrücke Ordner
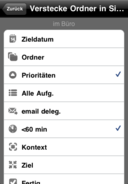 |
Wenn Sie bestimmte Ordner in bestimmten Sichten einfach nicht sehen wollen, sind Sie hier genau richtig! |
| Ausgehend vom jeweiligen Ordner müssen Sie nur noch einen Haken setzen bei den Sichten, die diesen Ordner nicht mehr zeigen sollen. Fertig! |
| top |
Hardware informationen
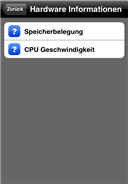 |
Wenn Sie schon immer etwas über Ihr Gerät erfahren wollen, sind Sie hier genau richtig! Für die Entwicklung war ein Blick auf den Speicher wichtig, für Sie vielleicht ja eher wie schnell das Gerät ist... |
| top |
Speicherbelegung
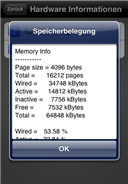 |
Dieses Popup informiert über den aktuell freien Speicher und andere Größen |
| top |
CPU Geschwindigkeit
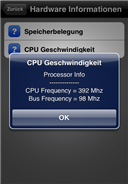 |
Der CPU-Takt und die Speicher-zugriffsgeschwindigkeit erscheinen hier. |
| top |
Datensicherung!
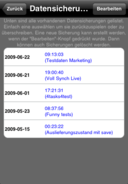 |
Ein noch kurzfristig hinzugekommenes Feature ist die Datensicherung! Ihre Daten sind natürlich immer sicher, aber vielleicht haben Sie die Notwendigkeit verschiedene Aufgabensätze zu verwalten (z.B. Firma und privat). Dann kann die Datensicherung sehr nützlich sein. Es werden hier alle Aufgaben und alle Einstellungen komplett gesichert! Die Darstellung erfolgt in Iso-Norm (Jahr-Monat-Tag Uhrzeit) ggf. gefolgt von einem Kommentar |
| top |
Datenwiederherstellung
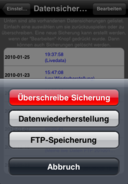 |
Wenn Sie auf ein Backup drücken erscheint der linke Dialog. Wenn Sie 'Datenwiederherstellung' wählen stellen Sie den Zustand zum Zeitpunkt des Backups wieder her. |
| Dieses ist normalerweise das angezeigte Datum. Damit Sie nichts kaputt machen, wird der aktuelle Zustand automatisch vorher gesichert! |
| Die FTP Speicherung ermöglicht die Ablage des Backup-Sets auf jedem FTP-Server. |
| top |
Backups erstellen und downloaden
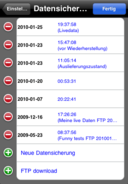 |
Um ein Backup zu erstellen muss man auf "Bearbeiten" drücken. Damit wechselt die Liste in den Edit-Modus. |
| Jedes Backup kann mit '-' gelöscht werden, oder ein neues Backup mit '+' erstellt werden. Bei der Erzeugung erhalten Sie eine Rückmeldung, s.u. |
Der 2. '+'-Button ermöglicht die Abholung eines Backups von einem FTP-Server Ihrer Wahl! |
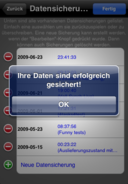 |
Nach einer Datensicherung erscheint ein Hinweisfenster |
| top |
Backups löschen
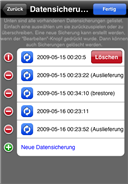 |
Sie müssen die Löschung eines Backups bestätigen damit es auch wirklich entfernt wird. Dazu bitte auf den roten Knopf drücken, der erscheint. |
| top |
FTP-Datensicherung
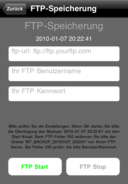 |
Dieser Dialog erscheint wenn Sie die FTP-Sicherung bei der Auswahl eines Backups gewählt haben. Hier müssen Sie die URL, Ihren Benutzer und das Kennwort (wenn notwendig) Ihres FTP-Servers eingeben. Diese Einstellungen werden intern gespeichert, werden aber nicht automatisch im Backup-Set selber vermerkt. |
| top |
FTP-Datensicherung war OK
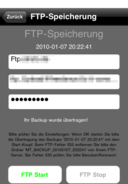 |
Wenn Ihre Einstellungen OK waren und das Backup-Set noch nicht auf dem FTP vorhanden ist (dann erhalten Sie den Fehler 550) sehen Sie diese Meldung. Bei 550 löschen Sie bitte das Backup-Set oder vergeben einen neuen Kommentar da der Bestandteil des Namens ist. |
| top |
FTP Download
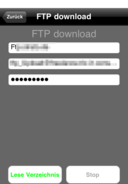 |
Nach Auswahl des zweiten '+' im Backup-Dialog (muss im edit-modus sein), sehen Sie diesen Dialog zum FTP-download. Bitte prüfen Sie die URL, den Benutzer und Ihr Passwort. GGf. geben Sie das bitte hier ein. |
| top |
Lese das FTP-Verzeichnis
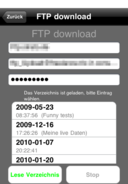 |
Um ein Backup zu wählen, benötigen zunächst die Auflistung vom Server. Bitte betätigen Sie dazu den Button und wenn alles korrekt war erhalten Sie die Liste der Backups. |
| top |
FTP Download Bestätigung
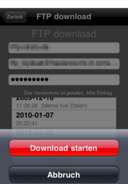 |
Um ggf. kostenspielige Downloads zu vermeiden müssen Sie das noch bestätigen. |
| top |
FTP Download war OK
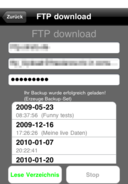 |
Im Normalfall sehen Sie diese Meldung. Wenn Sie jetzt zurückgehen sehen Sie das geladenen Backup. Im Kommentar findet sich das Datum und die Uhrzeit der Abholung wieder. |
| top |
Konfiguriere die unteren Icons (mehr)
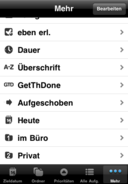 |
Die am unteren Rand erscheinenden Schnellstart-Icons können konfiguriert werden. Hier kann jede Sicht erscheinen, auch die Synchrionisationsansicht. Öffnen Sie einfach "mehr". Hier sehen Sie zunächst alle Sortierungen, die vorhanden sind. |
'Mehr' im Editierzustand
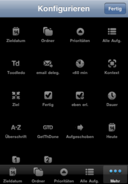 |
Bitte betätigen Sie in der "mehr"-Ansicht denb oberen "Edit" Knopf. Der dargestellte Screen erscheint. Hier können Sie nun einzelne Sichten einfach nach unten in die Fußzeile ziehen oder die Symbiole der Fußleiste umsortieren. |
| Weiter mit: Synchronisation |

