Aufgabendetails
| Die Details werden in zwei Modi angezeigt:
|
| Die Lese-Übersicht wird angezeigt, wenn man auf eine Aufgabe klickt. Hier werden all diejenigen Felder angezeigt, die auch einen gesetzten Inhalt haben. Das eröht die Übersichtlichkeit enorm. |
| Hier werden aber auch Systemfelder angezeigt (wie z.B. das Erstellungsdatum), die nicht änderbar sind. |
| Wenn man nun auf "Bearbeiten" (rechts oben) klickt, erscheinen alle Felder, die bearbeitet werden können, egal ob sie Inhalt haben oder nicht. |
| Eine Aufgabe kann ganz leicht im Eingabemodus (aber auch nur hier!) gelöscht werden, indem man den Knopf am Ende des Schirms drückt. |
Eine Auswahl der Möglichkeiten
Lese-Übersicht
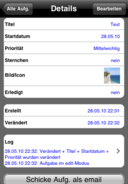 |
Die Felder auf dem linken Foto sind diejenigen, die bei der Neuanlage einer Aufgabe schon automatisch vorbelegt sind neben ein paar anderen. |
| Schicke Aufgabe als email und Dupliziere Aufgabe sind sehr nützliche Funktionen, die unten beschrieben sind. Sie stehen auch in der Editier-Ansicht zur Verfügung. |
| Zur Auswahl |
Unmittelbare Erfassung / Editiermodus
| Im Editiermodus erscheinen alle veränderbaren Felder, einige können unmittelbar auf dem Schirm verändert werden (z.B. Priorität, Sternchen, Erledigt und Dauer). Bei Dauer (hier nicht sichtbar) erscheint eine Tastatur. |
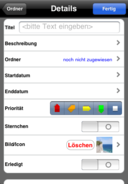 |
| Die "Top-Priorität" ist im Feld "Priorität" auf dem linken Knopf, der rechte Knopf setzt auf "keine Priorität". |
| Zur Auswahl |
Texteingabe
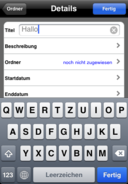 |
Die Überschrift, Beschreibung, mailto-adresse und der Endkommentar (wahrscheinlich selten benutzt, macht aber dann Sinn, wenn man dokumentieren möchte warum die Aufg. geschlossen wurde), öffnen einen neuen Schirm mit einem Feld und einer Tastatur wenn man in das Feld klickt. Der Feldname erscheint zur Orientierung oberhalb des Eingabefeldes. "Fertig" übernimmt die Änderungen, "Zurück" hingegen nicht. |
| Zur Auswahl |
Ordner zuweisen
| Dieser Eintrag ermöglicht Ihnen einen neuen Ordner zu erfassen oder einen bestehenden zuzuweisen. Die Zuweisung erfolgt einfach durch das Klicken auf einen Eintrag. Einen "Eintrag hinzufügen" kann man, wenn man die Ansicht in den "Bearbeiten"-Modus schaltet (linker oberer knopf). |
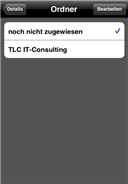 |
| Zur Auswahl |
Listenverwaltung
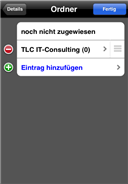 |
In der Edit-Ansicht einer Liste können die Listenelemente mit '-' gelöscht werden oder ein neues Element kann mit '+' entstehen. |
| Indem auf das Zeilenymbol am rechten Rand gedrückt wird, kann eine Zeile einfach verschoben werden um die Liste neu zu sortieren. |
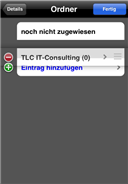 |
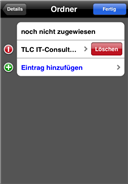 |
Bei der Löschung durch '-' erscheint ein Button auf der jeweiligen Zeile, der zur finalen Löschung gedrückt werden muss. |
| Wenn ein Eintrag hinzugefügt werden soll und man das '+' oder die Zeile daneben (Eintrag hinzufügen) klickte, erscheint ein Fenster, das einen neuen Eintragsnamen verlangt. Wenn man hier nichts einträgt und zurückkehrt, wird kein neuer Eintrag erzeugt. |
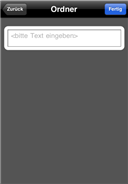 |
| Zur Auswahl |
Startdatum setzen
 |
Hier kann ein Anfangstermin gesetzt oder auch gelöscht werden. Wenn noch kein Datum gesetzt war, wird hier "heute" vorbelegt. Der rote Button entfernt das Datum von der Aufgabe. "Zurück" führt zum Detailschirm zurück und übernimmt die Änderungen. |
| Zur Auswahl |
Enddatum und -zeit erfassen
 |
Dieses ist sehr ähnlich zum Startdatum, nur dass hier noch eine Zeit zusätzlich erfasst werden kann. Um die Zeit nicht auf der Übersicht anzuzeigen, muss diese auf "00:00" gesetzt sein, was der angezeigte Button macht.. |
 |
Nur wenn die Uhrzeit auf "00:00" gesetzt wurde, kann das Datum durch den Button gelöscht werden. Die Aufgabe endet damit "nie". "Zurück" kehrt zu den Details zurück und übernimmt die Änderungen. |
| Zur Auswahl |
Bildauswahl
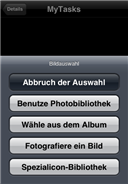 |
Jede Aufgabe kann ein individuelles Bild haben. Dazu muss nur ein entsprechendes Bild aus dem Fotoalbum oder anderen Quellen gewählt werden. Das jeweilige Bild wird automatisch auf 40x40px verkleinert, um das Datenvolumen einzudämmen. Die zur verfügung gestellten Bildquellen können sich je nach Endgerät unterscheiden. Ein iPod hat z.B. keine Kamera. Die Icon-Bibiohek ist aber in jedem Fall verfügbar! |
| |
Der SpezialIcon-Screen bietet eine große Auswahl an vorgegebenen schönen Icons, die jetzt auf einer Seite dargestellt werden. Die Iconauswahl erfolgt durch tippen auf das jeweilige Symbol. Das wird dann unmittelbar übernommen. |
| Zur Auswahl |
Zusammenhang festlegen
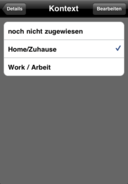 |
Zusammenhänge können Aufgaben weiter gruppieren oder erläutern (warum mache ich das?). Diese können hier zugewiesen oder erfasst werden. Die Logik folgt exakt der, die bei den Ordnern beschrieben wurde. |
| Zur Auswahl |
Erfasse ein Ziel
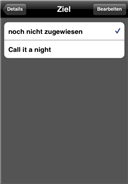 |
Ziele erläutern Aufgaben oder gruppieren Sie weiter. Diese können hier zugewiesen oder erfasst werden. Die Logik folgt exakt der, die bei den Ordnern beschrieben wurde. |
| Zur Auswahl |
Regelmäßige Aufgaben
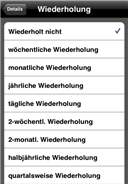 |
Eine Aufgabe kann sich wiederholen nachdem sie beendet wurde. Dieses ist für wiederkehrende Termine wichtig (z.B. Dachrinnen reinigen ;-) Wenn man in den Details die Wiederholungen wählt, erscheint die Auswahl. |
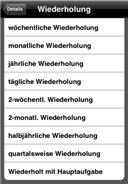 |
Wenn eine der nebenstehenden Möglichkeiten gewählt wurde, wird sie unmittelbar übernommen. Die Liste ist (noch?) nicht erweiterbar. Beim abhaken einer Aufgabe wird automatisch eine neue mit neuem Start und Endedatum abhängig vom aktuellen Datum erzeugt. |
| Falls die Aufgabe mit Toodledo synchronisiert wurde, übernimmt die Wiederholung dann Toodledo |
|
| Zur Auswahl |
Setze einen Status
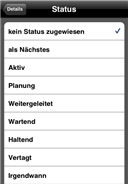 |
Einer Aufgabe kann ein Status zugewiesen werden. Dazu muss man nur auf den gewünschten Status klicken der dann übernommen wird. Die Stati entsprechen exakt denen von Toodledo. |
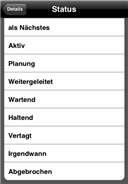 |
Noch mehr Zustände... |
| Zur Auswahl |
Aufgabendauer
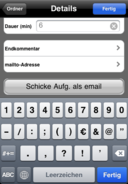 |
Die Dauer ist in Minuten definiert. Wen man in das Feld klickt, öffnet sich die Zahleneingabe und das Feld fährt in den sichtbaren Bereich. Die Tastatur kann durch Auswahl eines anderen Feldes oder durch "Fertig" wieder ausgeblendet werden. Es werden hier nur Zahlen akzeptiert! |
| Zur Auswahl |
E-Mail Eingabewahl
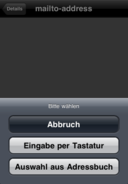 |
Der Auswahldialog ermöglicht die einfache Übernahme der email aus dem Adressbuch. |
| Zur Auswahl |
E-Mail Auswahl
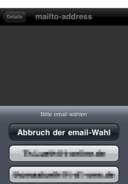 |
Falls eine Adresse mehrere emails hat, müssen Sie eine Auswahl treffen. |
| Zur Auswahl |
Direkerfassung Telefonnummer
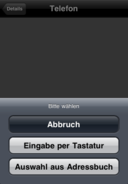 |
Wenn Sie in der Detailansicht eine Telefonnummer haben sollten (diese müssen Sie als Feld vorher definiert haben), können Sie diese über 2 Arten erfassen. |
| Zur Auswahl |
Telefonnummerneingabe
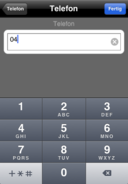 |
Wenn Sie in der Detailansicht eine Telefonnummer haben sollten (diese müssen Sie als Feld vorher definiert haben), können Sie die Nummer hier direkt erfassen. |
| Zur Auswahl |
Direktanwahl (Telefon)
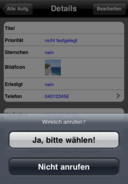 |
Wenn Sie in der Detailansicht eine Telefonnummer haben sollten (diese müssen Sie als Feld vorher definiert haben), können Sie die Nummer direkt wählen (beim iPhone). |
| Zur Auswahl |
Erfassung einer URL
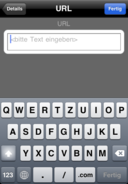 |
Wenn Sie in der Detailansicht eine Url haben sollten (diese müssen Sie als Feld vorher definiert haben), können Sie die Url direkt aufrufen aus der Detailansicht. |
| Zur Auswahl |
Lösche die Aufgabe
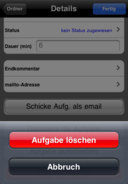 |
Analog zu den Kontakten befindet sich am Ende des Schirms ein Button, um die angezeigte Aufgabe zu löschen. Betätigt man diesen, erscheint die abgebildete Sicherheitsabfrage. Wenn man erneut auf "Aufgabe löschen" klickt, wird die Aufgabe unwiederbringlich gelöscht. |
| Zur Auswahl |
Aufgaben-Kopie
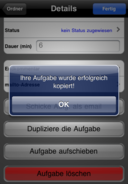 |
Wenn der Knopf zum Duplizieren gedrückt wird, erscheint die nebenstehende Nachricht. Damit steht eine exakte Kopie der Aufgabe bereit. Eine Aufgabe kann beliebig oft kopiert werden. |
| Zur Auswahl |
Aufgabenvorlage
| Die Aufgabenkopie eröffnet erweiterte Möglichkeiten:
|
| Wenn diese Aufgabe erzeugt wurde...
Mit der Kopie ist es auch einfach eine Aufgabe mehreren Ordner zuzuweisen. Einfach kopieren und die Kopie einem weiteren Ordner zuweisen. |
| Zur Auswahl |
Aufgabe als email
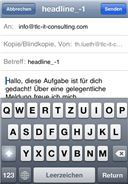 |
Um eine Aufgabe per email zu verschicken, muss die "mailto-adresse" in der Aufgabe gefüllt sein. Dieses erleichtert es später nachzuvollziehen wer die Aufgabe zugewiesen erhielt. Wenn das Feld leer ist erscheint eine Fehlermeldung. Es findet allerdings auch keine größere Prüfung statt, ob es sich um eine gültige email-adresse handelt... |
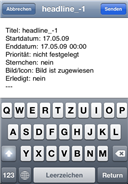 |
Wenn das Feld gefüllt ist schließt sich MyTasks und der email-Editor wie links zu sehen, öffnet sich. Hier kann die email verändert werden, oder weitere Adressen hinzugefügt, oder die bestehende korrigiert werden. Der Einleitungstext stammt aus den Einstellungen. Die email beinhaltet alle gestzten Felder der Aufgabe mit dem Labelnamen und dem Inhalt. |
| Zur Auswahl |
Speicherprüfung
| Es kann vorkommen, dass das iPhone manchmal zu wenig freien Speicher besitzt. Dann wird eine entsprechende Meldung ausgegeben. Die Prüfung erfolgt beim Programmstart und jedes mal, wenn der Haupt-Bildschirm betreten wird. Wenn die Meldung lästig wird, kann sie durch den Button "Unterdr." unterdrückt werden. |
| Die aktuelle Version geht entsprechend umsichtig mit dem Speicher um. Ich selber habe die Meldung im wirklichem Einsatz noch nicht gesehen! |
| Zur Auswahl |
| Weiter mit: Einstellungen |

