Many different sort criteria and the Synchronization
| Different screens allow multiple different sort criteria to show the same tasks in different ways. One of these screens is the Toodledo one to synchronize your task. This version comes at the moment with 15 different views which tend to increase, based on the feedback we will get. |
Quick links to the different views
Target date
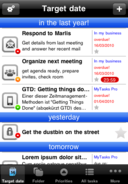 |
This sorts by the target date (end date). This is the date the task has to end. The tasks with no end-date would show on top, followed by the tasks with the eldest date. All marked/checked tasks are not shown here. |
Folder
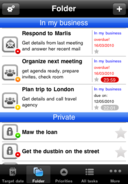 |
The tasks are grouped by folder (folder name is shown on top the respective section) and within the section by targetdate and priority. The task with no target date would be shown first followed by the eldest task. |
| All marked/checked tasks are not shown here. |
Priority
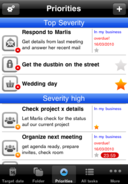 |
| This groups by priority and within this by target date. |
| Within one priority group tasks with no target date are shown first, followed by the eldest date. |
| All marked/checked tasks are not shown here. |
All tasks
| Would show all tasks, even checked ones. The tasks are sorted by alphabet in ascending order ignoring case. You could search for a task here (see below). |
 |
When selecting "All tasks" you could search for a specific task within the headline and the description of all tasks. Just tap into the search-bar. This screen could also demonstrates how tasks that are done would be shown: The topmost tasks should have a slightly dimmed image with a checkmark on top. This indicates that the task is done. You could uncheck the task by touching the icon or by switching "Done" off again in the task details. |
Search for a task
| Only tasks that match the entered criteria in headline or description would be shown here. |
 |
Toodledo Synchronization
 |
This is a different view as it provides the ability to synchronize your tasks with Toodledo on the web. First it checks if a network connection to Toodledo could be established. The result is shown in the little textfield "Synchronization Details". If problems where encountered you could stop the check by clicking on "Abort". A synchronization relies on the Toodledo settings and that an account has been established. If the settings where not as expected some detailed messages are displayed and synchronization will not start. |
| If everything is fine you could start the synchronization. In the process some messages are shown in the textbox and the progress bar moves. In the end you should find some positive result in the textbox. If we face a conflict a popup shows this and you have to decide which system should be updated. |
Toodledo after synchronization
 |
When the synchronization finished you find a message in the textbox with a hint where to find the log if needed. |
Toodledo synchronization log
 |
If you want to know more about what has been synchrtonized recently, just click on the synchronization icon on top of the "Synchronization Details". A new view shows the content of the last synchronization log with all the gory details you may find useful. |
Duration
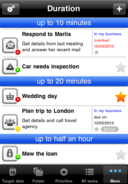 |
This view sorts all your tasks by their duration in ascending order grouped by certain criteria. Only tasks which do have set a duration are shown. |
| All marked/checked tasks and those without a duration set are not shown here. |
Delegation via email
 |
If you have forwarded a task to a certain email-address it would be listed here, grouped by email-accounts. |
| All marked/checked tasks and those without a delegation set are not shown here. |
Less than 60 minutes
 |
Task with a duration below one hour are listed in this view, grouped by certain durations. Tasks without a duration are not listed. |
| All marked/checked tasks and those without a duration or a duration longer than 60 minutes are not shown here. |
Context
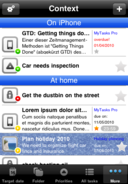 |
All tasks that are bound to a certain context are listed. The grouping is done by context. The context are in the same order as you've created or sorted the context-list where you've picked the context from. |
| All marked/checked tasks and those without a context are not shown here. |
Target or goal
 |
The goal for a task is the sort criteria for this view. All tasks that do have a goal assigned are listed here, grouped by the goal. The goals are ordered just like the goals that you pick from from the list. |
| All marked/checked tasks and those without a goal are not shown here. |
Done / closed tasks
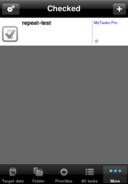 |
If you are looking for a certain closed task this list will do perfectly. All closed tasks are shown here, ordered by their creation date (ascending). |
| All not marked/checked or deleted tasks are not shown here. |
Recent done
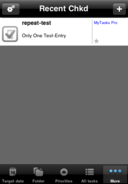 |
This view shows all tasks that where checked within the last 25 days, ordered by closure date. |
| All not marked/checked tasks or deleted or elder than 25 days checked tasks are not shown here. |
Headline
 |
A simple view that sorts all not checked tasks ordered by headline. A search-functionality is provided. |
| All marked/checked tasks are not shown here. |
Getting Things Done (GTD)
 |
This perspecive shows all not completed or deleted tasks, grouped by context, ordered within a group by duration and priority in ascending order. The priority of a task has to be high or highest, it's duration must be less than 30 min. This should enable you to quickly find a task that could be done "now" |
| All marked/checked tasks are not shown here along those not matching the above described criteria. |
Deferred/postponed
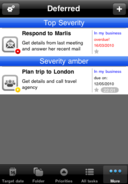 |
All tasks that are in a deferred state are listed here ordered by priority and headline. The deferred state is reached when you simply set the status of a task to postponed/deferred. |
| All marked/checked tasks and not deferred are not shown here. |
Todays tasks
 |
Here only tasks with a target date for today are shown. |
| All marked/checked tasks are not shown here along those not matching the above described criteria. |
Folder 1
 |
This quite special screen lists all tasks of the 1st (upmost) folder in alphabetical order. You could search for a task or use the register on the right-hand-side to navigate to the letter. |
| All marked/checked tasks are not shown here. |
Folder 2
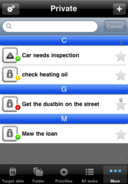 |
This quite special screen lists all tasks of the 2nd (from top) folder in alphabetical order. You could search for a task or use the register on the right-hand-side to navigate to the letter. |
| All marked/checked tasks are not shown here. |
| Next to: Details |

