Settings and special functions
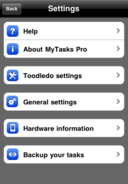 |
The settings provide you help (you should know this ;-) and allow to customize the application to fit your individual needs. The settings are essential when thinking about MyTasks Pro now including synchronization... |
It's your choice... (just pick the setting you want to change)
This help...
 |
That's what are you reading right now! The help would be loaded from the Internet, so it could be updated more frequently as when supplied as part of the application. |
| top |
About MyTasks...
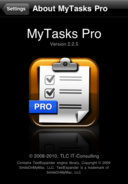 |
This well designed screen shows the current version. |
| top |
Toodledo settings
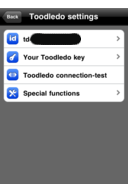 |
This sub-menu opens several specific settings and some sort of advanced functionality. |
| top |
Set the toodledo ID
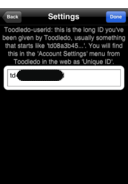 |
The introduction to this setting tells you anything you need. Just open a browser and check your Toodledo account-settings, pick the Unique ID and put this into here. Should start with "td". |
| top |
Set the toodledo Key
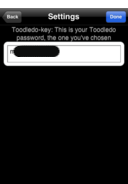 |
As written in the introduction above the field this is your Toodledo-password that you have choosen. |
Test the Toodledo connection
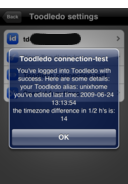 |
After youve specified the key and ID you should check your connection. The popup will tell you some details. It should be noticed that the timezone-difference has to meet what is required. As we are in Germany our differnce is 7 hours (= 14 half hours). If this would not match the synchronization may not work as expected! |
| top |
Some special functions
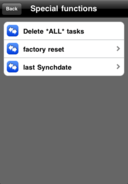 |
The first two are both "backed up" by producing a actual backup first. Both need a confirmation. The first entry would really start from scratch, only the settings would be preserved. Factory reset does the same but resets the settings as well. |
| "last Synchdate" would enable you to define the last Synchronization date, just in case you might got into trouble with the timezones. Should be rarely needed and used with care as if you set this to the really past you will end up in synchronizing nearly all data. |
| top |
General settings
 |
By using the general settings you could adopt the application to fit your personal needs. |
| top |
Finer detail settings
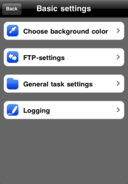 |
This is the first sub-menu of the previous screen. From here you could setup diverse details. These are:
|
| top |
Background color
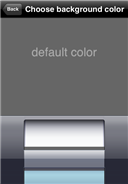 |
The background color is more or less mostly visible in the menu or in views that won't show up too many tasks. Please simply select a color of your choice. The name of the color would appear in the top window along with the color chosen. The actual selected color would automatically be pre-selected. |
| top |
FTP-Settings
 |
All needed DTP-setrtings could be maintained here. Server is your ftp-server-url. User is your account-number to log-in. Password... (could be empty). |
| top |
Define task-behaviour
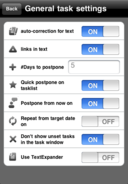 |
| You could define several details settings for your task. Go and get it your own! Some detail:
|
| top |
Logging settings
 |
| Now it's fairly easy to add logging to each task automatically. You simply need to decide what should be logged:
|
| top |
localize tasklabel
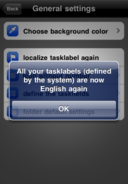 |
This may need some more explanation: The labelnames would be held as part of your personal settings and not loaded from some localizing tables on the fly. If you now change the language, everything would follow - besides the label! |
| top |
Bag-options
 |
This may also require some explanation: On the program-icon on the iPhone main-screen you will often find some numbers on the symbol (this would inform you on new mails as an example). |
| The number to be shown in the so called "bag" would be calculated based on these settings when MyTasks closes. So you will always know that there are some tasks challenging you... |
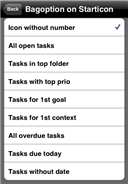 |
| top |
Settings for the taskfields
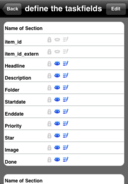 |
| All task specific fields are listed in the defined order here. 3 icons in each line inform about the status of each field:
|
| top |
Taskfields in Edit-mode
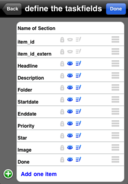 |
Opening the edit mode enables you to customize each individual field and to order the fields just by moving them around. You could define a section name and define new sections. |
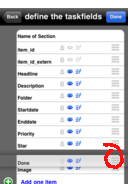 |
Simply position each field (even cross sections) by using the "3-bar" icon to the right (one of them is marked) and drag it to the position of your choice |
 |
Add a field by pressing the "+" on the left or on the line containing this '+' ("Add one item"). The shown dialog appears and you have now to define all settings like a label, visibility and the type by selecting it: |
| The type of the field has to be set here and could not be changed later on as the storage format of the data captured relies on a certain format. The following formats are allowed:
|
Remove a field
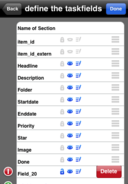 |
If you click on one of the '-'-signs you could remove a field that was created by yourself. None of the given fields could be deleted. |
Confimration for Remove required
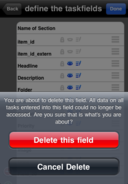 |
As the removal of a specific field removes all the references to the data tghis specific confirmation is shown. |
Create a new section
 |
A new section could be created by selecting the bottom-entry ("Add a new section") which jsut does this. The new section would be empty and has no headline. |
Remove an empty section
 |
If a '-'sign appears near the title of a section as on the screen beneath you could delete the whole section. Only sections that are empty could be removed. The section is removed without any further confirmation if you click on the "Delete" Button that would appear on that line. |
Settings for folder
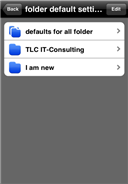 |
Each folder or as a kind of default for all could have individual settings. These could be set here. |
|
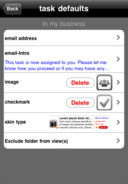 |
In each of the folder settings you could set the email-address that should be used by default if you would send the task by email. Here you could also define the email-introduction. As this may differ by folder, you could set it for each folder in a different way. |
| Besides this you could also set the images that would be used by default for the usual view or for a completed task. This all could be set on folder-level or for all folder. We think this is somehow clever ;-) |
| top |
Skin-Management
 |
Skins provide most of the fun we where after. Each folder could come with it's own skin or you could change the skin for all folder at once by setting a skin as a default for all folder. If that did not work for specific folder please change their setting to use the default skin. |
| For now there are 7 different skins available. The default skin is near to the skin you may be used to for MyTasks light. The next 3 are well designed screens for business use. |
| top |
Hide folder content
 |
Do you have folder that shall not show on some views? Please read... |
| Just select a folder that should not show always. Select the option and checkmark all views that shall hide the folder. |
| top |
Hardware information
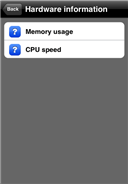 |
Do you want to know how much memory you've got, how much is left and how fast you are? This should answer all this! |
| top |
Memory
 |
This perfectly localized popup informs you on a quite technical level how much memory is left and how the memory is structured on your device. |
| top |
CPU speed
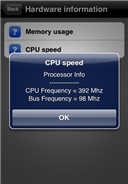 |
This should be nearly self-explanatory ;-) See how fast you are and how fast the bus goes... |
| top |
Backup!
 |
A reaslly nice feature is the backup! You may wonder why, as a backup on this device is usually not necessary, but believe me, for me it was, as I had to use my own app and on the other hand I had to grab some screens that would show the device just after the first-time start... |
| I left this feature in, as you may have sometimes the need to work on different sets of tasks (for the company and for your home-use) or you may have different Toodledo-accounts (for MyTasks Pro). In this case the backup could really be useful! A backup includes all tasks and your full settings! The name of the backup is created out of an ISO-date (YYYY-MM-DD HH:MM:SS). On some of those names you will also find a kind of attached comment. |
| top |
Restore
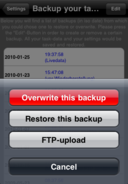 |
When selectiong any of the available backup-sets you will see the lefthand shown dialog. If you select "Restore this backup" MyTasks would be set to exact the situation you had when the backup was created. |
| By "Overwrite this backup" you will create a new backup of your current system that would overwrite the selected backup. This was added to allow working with different backup-sets. |
| FTP upload enables the upload of the specific set to any FTP-Server |
| top |
Create backups
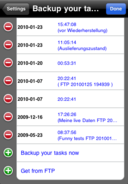 |
In order to create a new backup (which is really easy) you have to change the view into the edit-mode. This will show the list as outlined to the left. |
| Here you could delete each backup if needed or you could create a new one by pressing '+' or the line with the '+' (Add an item). |
In addition you could download a Backup-Set from any FTP-Server by clicking on the second '+' Button. |
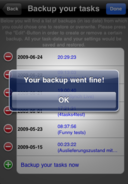 |
Once pressed you will see the popup that indicates that you have created a working backup set! |
| top |
Remove backup-sets
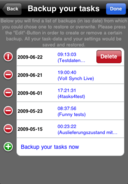 |
When selecting '-' on one of the backups, the view shows a new button 'Delete' that needs to be pressed in order to delete the backup completely. |
| top |
FTP-Upload
 |
This dialog shows when you've selected one Backup-set and did choose FTP-Upload. Here you have to enter the URL to your FTP-Server, your account/username and password if required. These settings wopuld be stored in your current settings and not in the Backup-Set you will upload. |
| top |
FTP-Upload done
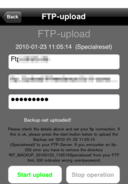 |
If all your settings where correct you will get this screen, indicating everything was ok. If you try to upload a backup a second time you will see a FTP 550. Please delete the Backup from your FTP in this case. |
| top |
FTP Download
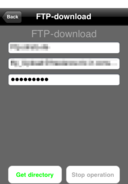 |
Once you've clicked the '+' in the Backup-dialog (needs to be in edit-mode) for FTP-download, you will get this screen. Please check the URL, your user and password. |
| top |
Get FTP-Directory
 |
In order to select the Backupset you need to download the directory first. Please press the button and you will get a list of all found backup-sets. |
| top |
FTP Download confirmation
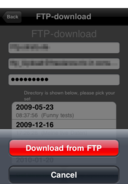 |
To avoid potentially expensive downloads you need to confirm the download |
| top |
FTP Download done
 |
When all went well you will get this message. In the list of backup-sets you will now find that set. The comment indicates the date and time of your download. |
| top |
Define the bottom icons (more)
 |
All the 4 icons on the bottom of the screens could be configured. You could place any kind of sort there. Just open "more". Here you could select the sort you would want. |
'More' in edit mode
 |
Please push the button on the top to get into the edit-mode. A screen as shown appears. Here you could move all the icons to the bottom of the screen thus replacing the icons on the bottom. You could also simply order the icons on the bottom. |
| Next to: Synchronization |

