Overview
| This is the first screen you will see after opening MyTasks. This screen opens with the exact same sort-selection you had when you did close MyTasks. |
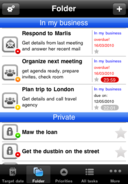 |
| In the headline of this screen the chosen sort criteria is shown. To the left the symbol will forward to the settings. The '+' to the right lets you add a new task. |
| Tasks are shown (in this sample) quite simple but different: To the left you will find different images and a small symbol which indicates the priority. In the middle of a line you will find commonly the headline of the task and beneath the first part of the description (depending on the skin). On the right column you will find on the most skins the name of the folder and the date the task is due (if set). This information would be shown in red if the due date was reached. You could set a star on the task if needed. If so, the star on this screen would show up in yellow, else in grey. |
Priority
| The priority is usually shown (depends on skin) by color and direction as a symbol on the task-icon:
|
Icon / Image / complete task
| Some of the icons shown are the default icons, these could be simply replaced when editing a task. (NB: The default icon shows a place at the island Ruegen in Germany named Kap Arkona) |
| You could checkmark a task quite simple by only touching the icon/image. Clicking on the task will open up the task details. If you'd checkmark a task it woud disappear in the first 3 sort criteria but would still be shown on "all tasks". Here the icon gets dimmed and a checkmark would be placed on its top to show the checkmarked state. |
Right column
| In the right column you will usually find important information on the timelines (depends on skin). On top of that section the name of the folder that this task belongs to is shown. The tasks which do have reached their target date/time are marked in red. In this column the time for a task would only be shown if this is not "00:00:00" or 12am. If you had selected the "star" in the task-details, this would also be shown on the last line in yellow else in grey. |
Sort order
| On the bottom of the screen you will find 5 buttons to select the sort order you would like to have. These buttons could be configured by chosing the "more" button to the right. On the first time you start the application, the left most symbol is selected. |
| Next to: Sorting tasks |

