Task details and delete
| The details come in two ways:
|
| The read-only view is presented when you enter into the details. Here you will find all fields that do contain some content. In addition the fields that are maintained by the system and that are therefore not editeable by yourself are shown in this view. |
| System fields that are not editable are the creation- or change-date. |
| When you enter into the edit-mode you will see all the fields that could be edited, regardless if they have some content or not. |
| If you want to delete a task you have to enter into the edit-mode and there you will find a button to delete a task right on the bottom of the screen. |
Selection of tasks
Read-only view
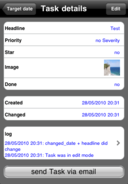 |
The screen on the left shows the fields that are automatically populated when you create a new task and some additional ones. The "Created", "Log" and "Changed" system fields are only shown in this view, you could not change their content as they would be maintained by the system. ]]When you click on "edit" the screen will change into the edit-view: Send task via email and duplicate task are really useful. They are available in view and edit mode. |
| top |
Edit-view / Inline editing
| In the edit-view you will see all fields that could be edited directly (Inline-editing) besides the other fields. The inline-fields are Priority, Star, Done and Duration. Simply change the setting on this screen. Duration would show a keyboard. |
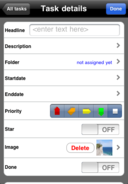 |
| The "top-priority" is on the left, "no priority" on the right |
| top |
Text-edit
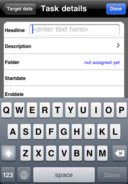 |
The Headline, Description, mailto-addess and the Closedcomment (rarely needed, but occansionally you want to remember why you closed the task) would open up a text-edit field where you could enter text as you are used to. The field-label would be shown on top of the entry-field, so you know exactly where you are ;-) "Done" saves the changes, while "Back" does not. |
| top |
Assign a folder
| This line lets you select, delete, move and create a folder to put your tasks into categories. You simple select the folder by clicking on it's name. Adding could be performed if you change the view into edit-mode (upper right button). "Back" lets your folder-selection unchanged. |
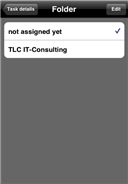 |
| top |
List management
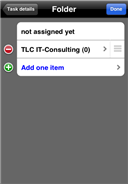 |
In edit-mode each element of a list could be deleted by clicking on the '-'. If you want to add an element click on the '+' or the line to the right of it (Add one item). |
| By selecting and dragging on the right hand line-symbol you could move each line to a position of your choice. |
 |
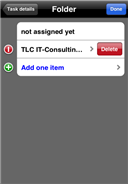 |
If you plan to delete a task by clicking on '-' you will get a button on the line that need to be pressed for confirmation. |
| If you would add an entry by clicking on '+' or 'Add one item' on the same line you are guided to a new screen, where you could enter the name of that entry. If you do not enter anything here, no new entry would be generated. |
 |
| top |
Set the startdate
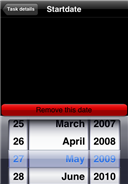 |
Here you could set or remove the starting date for a task. If no date has been set before, today would be chosen when clicking "Back". The red button would remove any previous date from the record and would return. |
| top |
Setting end-date and -time
 |
This is nearly the same as above, but you could now also define a time and reset this time to "00:00" so it won't show up on the main screen. If a time <> "00:00" was found, the button to reset the time shows up. Pressing this, resets the time. |
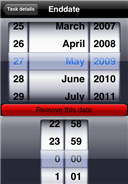 |
If the time has been reset, you could completely delete the date and time by pressing the button. In this case the task would never end... "Back" (Target date) gets you back but saves the changes made. |
| top |
Assign a photo/icon
 |
Each task could have an individual photo. Just choose one from your photo album or other sources or out of an icon library. MyTask would shrink the size to 30x30 pixel, so do not expect the finest resolution ;-) The sources that are available differ by device. An iPod as an example does for now come without a camera... The icon-library is available on all devices. |
| |
The special-icon screen shows many wonderful designed icons on different pages. To select another page just click on the dotted line on the bottom. Probably in the future you will see more icons depending on the demand outside (I am awaiting your feedback here!). If you select one of the icons this would be automatically placed in the task. |
| top |
Context needed?
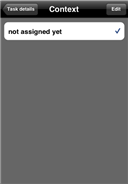 |
If you like, you could easily define a context of your own and assign it to the task. This field follows exact the logic for a folder. Please try to use "Edit" in order to change this list. |
| top |
Define a goal
 |
A goal is easy to define and to assign. Simply choose one from the list or create a new one. If you add a goal, this would be appended to the list. The logic is the same as the one seen for the folder. Please select "Edit" to do changes to this list. |
| top |
repeating tasks
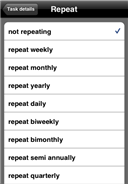 |
Some task may repeat after you checked them. This is essential for repeating events like 'clean your car'. If you select repeat in the details view you could choose between different repeating types.
|
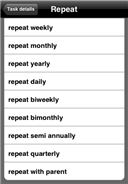 |
When picking one from the list it would be set. This list could not be changed as the types are the same that Toodledo uses. If you go and checkmark a task a new task with a different start and end-date would be created. If the task is under control of Toodledo then the repeat-handling is left for Toodledo and nothings happens immediately. |
| top |
Change the status
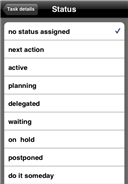 |
Simply click on one of the status-lines and the status is set. This list corresponds to the list of status code defined for Toodledo. |
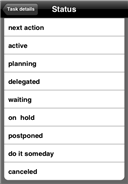 |
some more lines to show... |
| top |
Set the duration
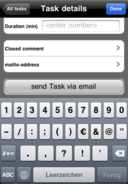 |
The duration is defined in minutes. Simply enter the number you think this task would last here. To dismiss the keyboard click on any other item in the list or on "Done" which would close down the edit-mode. If you would close the keyboard by clicking on its done button, the kayboard would dismiss. Please note that the keyboard would show more than you could enter here. Only numbers are allowed, all other keys are ignored, so don't get frustrated! |
| top |
E-Mail Input-Selection
 |
This selection enables the easy pick from the address-book. |
| top |
E-Mail selection
 |
If there are more than one emails found for an address than this selction let you choose the right one. |
| top |
Edit your phonenumber
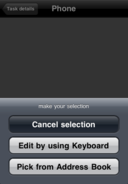 |
If you did add a new field of the type "Phone" to your fields you could edit this number by inline-edit or picking from the address-book. |
| top |
Phone-number edit
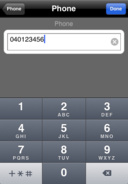 |
If you did add a new field of the type "Phone" to your fields you could edit this number by inline-edit. |
| top |
One-touch dial
 |
If you did add a new field of the type "Phone" to your fields you could easily dial that number by clicking on it in the detail-view. The dialog shall prevent you from accidentally dialing... |
| top |
Edit a URL
 |
If you did add a new field of the type "URL" to your fields you could enter it in the dialog shown. When clicking on such a field in the detail-view the browser opens automatically. |
| top |
Delete a task
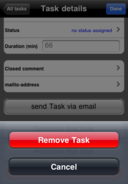 |
Right at the bottom you will find a very red button to delete the whole task. If you press this the beside shown popup appears. Here you have to confirm that you really want to delete the task. |
| top |
Duplicate a task
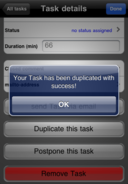 |
When you click the button to duplicate a task the popup on the left would be shown to indicate that the task has been sucessfully duplicated. You will find an exact copy in the main window. You could duplicate a task as often you need to. |
| top |
Task templates
| Working with duplication enables another cool feature:
|
| Once you have created those tasks...
Even if you need to assign a task to different folders, simply duplicate the task and change the folder... |
| top |
email a task
 |
When you click on the button to email this task (or better to delegate ;-) to somebody the application first checks if there is an email assigned to the mailto-field. If not, you will see a warning and nothing happens. Remember that there is no check for a valid email address implemented. Here it would simply checked that content is available... |
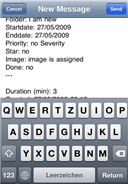 |
If you did assign one, MyTasks would close and the email-editor in the image on the left would be shown. This email would contain all the fields edited by you with their labelname and value and the introduction text from the settings. It's left to you if you want to edit the mail before sending. You could even add another email-address or change the existing one... |
| top |
Memory check
| As the device sometimes gets low on memory and as the functionality to handle critical memory situations is not always working perfectly I decided to check the amount of free memory on the device once you start MyTasks and every time the main window re-appears. If the amount of free memomory is significant low, a popup will be shown to inform you. To prevent from popping up the warning again, simply press "Suppress". |
| The current version of MyTasks frees memory where needed. Therefore I never did see the message (besides for testing purposes), so it could not be shown in this help ;-) |
| top |
| Next to: Settings and more |

